Depuis Word 2007, de nouveaux champs, appelés Contrôles sont à disposition pour la création de formulaire. Ils permettent de saisir du texte, de choisir un élément dans une liste déroulante, de choisir une date dans un calendrier ainsi que d’autres types de saisie sans que le document soit protégé obligatoirement.
Configurer Word
Word 2007 : Bouton Office > Options Word > Onglet Standard > Afficher l’onglet Développeur dans le ruban
Word 2010-2013-2016 : Onglet Fichier > Options > Onglet Personnaliser le ruban > Activer l’option Développeur
Créer la base du formulaire en tant que modèle
L’enregistrement d’un document en vrai modèle permet de ne pas l’écraser et de pouvoir l’utiliser autant de fois que vous le souhaitez en repartant toujours de la base. Créez un nouveau document que vous enregistrerez en tant que modèle.
- Créez un nouveau document et mettez en place la structure du futur formulaire (contenu qui sera identique d’un formulaire à l’autre)
- Enregistrez le document en tant que modèle
- Word 2007 : Bouton Office > Enregistrer sous et Word 2010-2013-2016 : Onglet Fichier > Enregistrer sous
- Sélectionnez l’option Modèle Word (*.dotx) dans la liste déroulante Type de la boîte de dialogue d’enregistrement
- Spécifiez l’emplacement du futur modèle
- Nommez le modèle
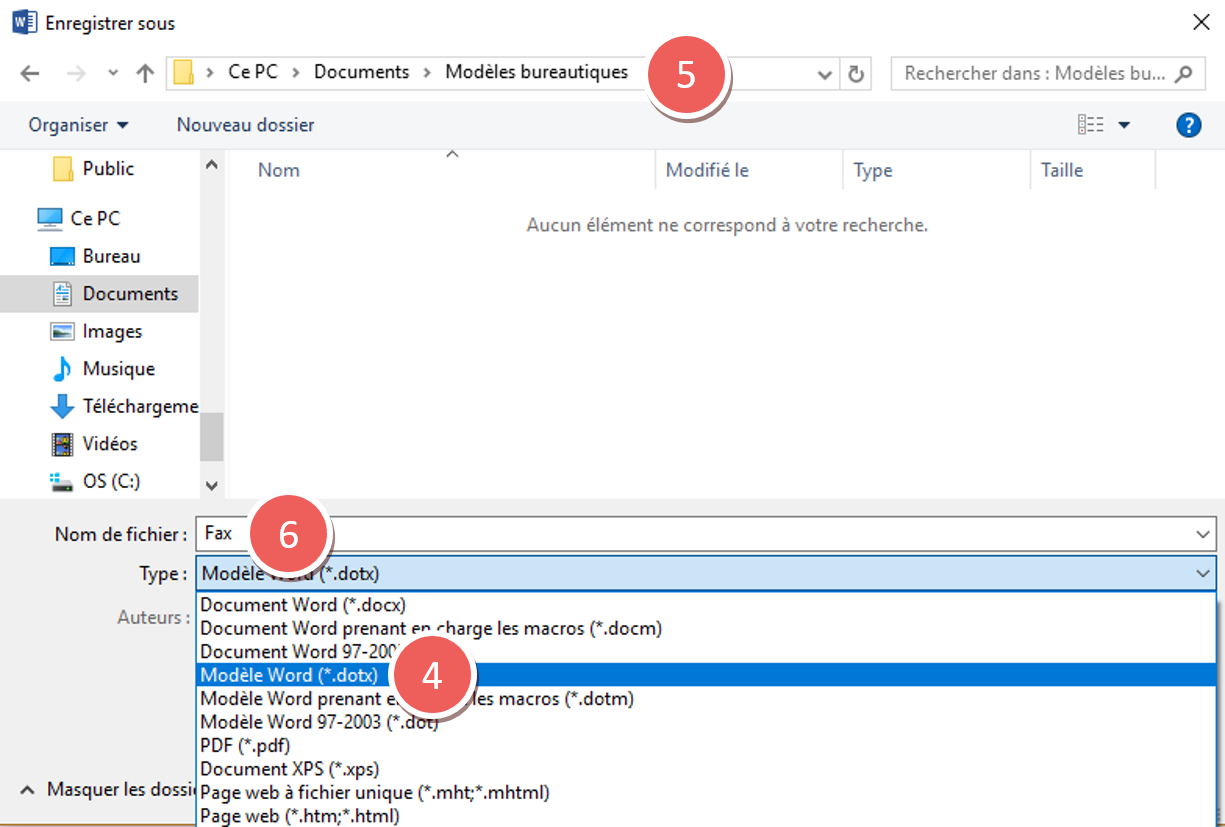
Insérer les contrôles de contenu
- Placez le curseur à l’endroit où vous souhaitez insérer un contrôle de saisie
- Onglet Développeur > Groupe Contrôles
- Cliquez sur le bouton de contrôle à insérer (Texte enrichi, Texte, Sélecteur de dates,…)
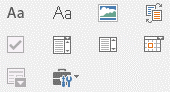
- Une zone bleue apparaît avec le texte « Cliquez ou appuyez ici pour taper du texte. »

- Cliquez sur le bouton Propriétés du groupe Contrôles pour personnaliser les contrôles
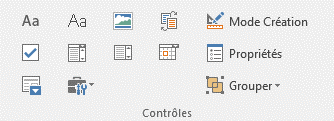
Les types de contrôles
Zone de saisie de texte enrichi
Utilisez ce contrôle pour saisir du texte relativement court.
- Cliquez sur le bouton Contrôle du contenu Texte enrichi


- Sélectionnez le contrôle et cliquez sur le bouton

- Saisissez le texte de renseignement pour aider à la saisie
- Appliquez un style spécifique au contrôle
- Supprimez la zone de contrôle lorsque le texte est saisi
- Evitez de supprimer le contrôle et/ou bloquez le contenu du contrôle
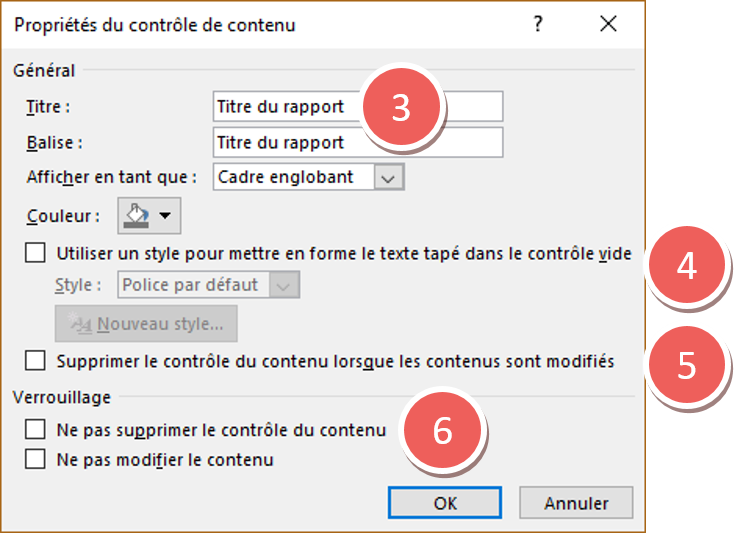
Zone de saisie Texte
Utilisez ce contrôle pour saisir du texte relativement long.
- Cliquez sur le bouton Contrôle du contenu de texte brut


- Sélectionnez le contrôle et cliquez sur le bouton

- Saisissez le texte de renseignement pour aider à la saisie
- Appliquez un style spécifique au contrôle
- Evitez de supprimer le contrôle et/ou bloquez le contenu du contrôle
- Autorisez les retours à la ligne
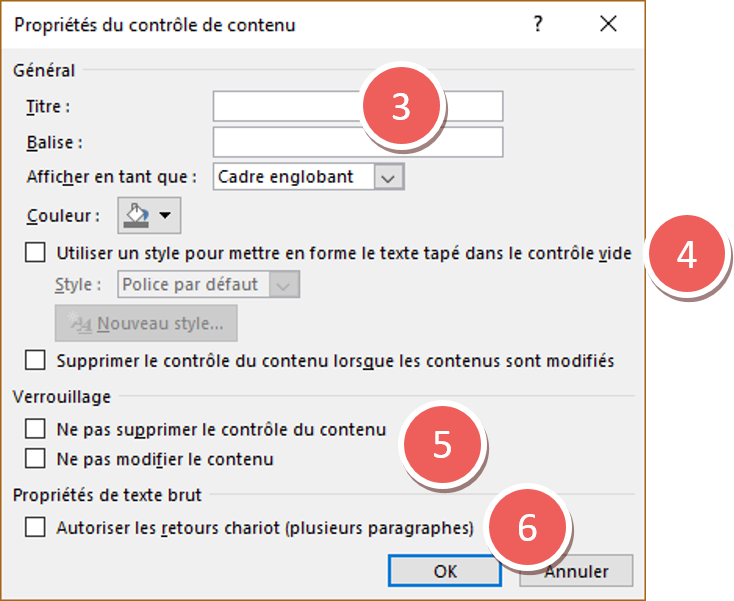
Case à cocher
Insérez une case à cocher.
- Cliquez sur le bouton Case à cocher – Contrôle de contenu


Zone d’insertion d’image
Insérez une image dans la zone prévue à cet effet.
- Cliquez sur le bouton Contrôle du contenu d’image

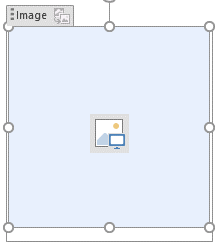
- Sélectionnez le contrôle et cliquez sur le bouton

- Saisissez le texte de renseignement pour aider à la saisie
- Evitez de supprimer le contrôle et/ou bloquez le contenu du contrôle
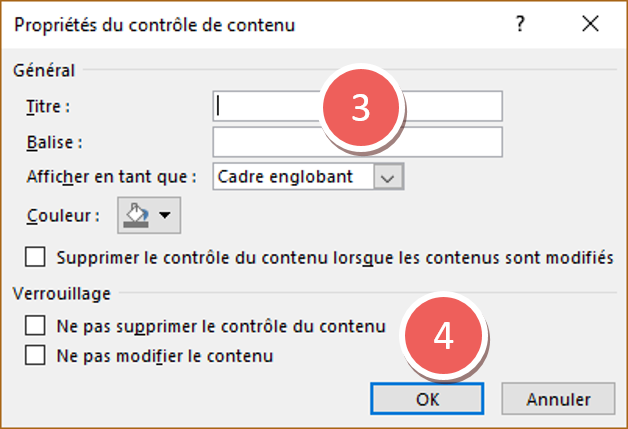
Sélecteur de dates
Sélectionnez une date dans le calendrier qui s’affiche.
- Cliquez sur le bouton Contrôle du contenu de sélecteur de dates

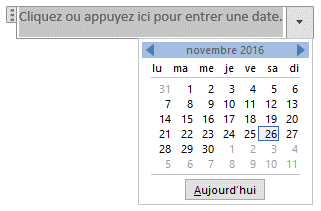
- Sélectionnez le contrôle et cliquez sur le bouton

- Sélectionnez le format de date à appliquer après sélection
- Choisissez les paramètres régionaux pour le format des dates
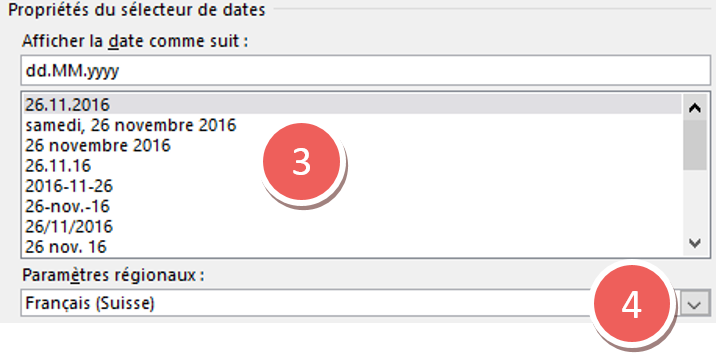
Liste déroulante modifiable
Insérez une liste déroulante qui vous propose des choix mais qui accepte la saisie d’un autre élément.
- Cliquez sur le bouton Contrôle du contenu de zone de liste déroulante

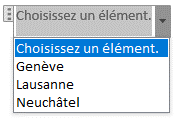
- Sélectionnez le contrôle et cliquez sur le bouton

- Ajoutez, modifiez, supprimez et déplacez les éléments de la liste déroulante
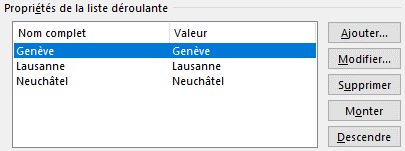
Liste déroulante non modifiable
Insérez une liste déroulante qui vous propose des choix que vous êtes obligé de sélectionner.
- Cliquez sur le bouton Contrôle du contenu de liste déroulante

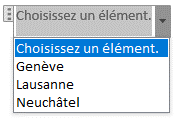
- Sélectionnez le contrôle et cliquez sur le bouton

- Ajoutez, modifiez, supprimez et déplacez les éléments de la liste déroulante
Protéger le formulaire
- Vous avez la possibilité de protéger votre formulaire en passant par l’onglet Développeur
- Word 2007 : Groupe Protéger > Protéger un document et Word 2010-2013-2016 : Onglet Groupe Protéger > Restreindre la modification
- Un volet s’affiche à droite de l’écran
- Activez l’option Autoriser uniquement ce type de modifications dans le document
- Sélectionnez l’option Remplissage de formulaires dans la liste déroulante
- Cliquez sur le bouton Activer la protection
Enregistrer le modèle et l’utiliser
- Videz les champs si vous les avez testés
- Enregistrez le modèle à l’aide du raccourci Ctrl + S
- Fermez le formulaire
- Pour utiliser le modèle, allez dans l’Explorateur de fichiers et double-cliquez sur le modèle pour avoir un nouveau document basé sur le modèle, prêt à être utiliser
- Pour modifier le modèle original, allez dans l’Explorateur de fichiers et faites un clic droit sur le modèle en utilisant la commande Ouvrir

