Découvrez les principales nouveautés PowerPoint des version 2013 et 2016.
L’affichage
Retrouvez vos options d’affichage :
- Volet des miniatures
Adaptez la taille du volet des miniatures en plaçant la souris sur la partie droite et en cliquant-glissant vers la gauche pour le réduire ou la droite pour l’agrandir.… - La règle
Affichez la règle depuis l’onglet Affichage > Groupe Afficher >
- Le zoom
Le bouton Ajuster permet d’adapter automatiquement la taille de la diapositive par rapport à l’espace disponible sur l’écran.
permet d’adapter automatiquement la taille de la diapositive par rapport à l’espace disponible sur l’écran. - Les modes d’affichage
Le mode Lecture est nouveau et permet de visualiser le diaporama qui s’adapte à la fenêtre plutôt qu’il s’affiche en plein écran.
est nouveau et permet de visualiser le diaporama qui s’adapte à la fenêtre plutôt qu’il s’affiche en plein écran.
Ecran de PowerPoint 2016
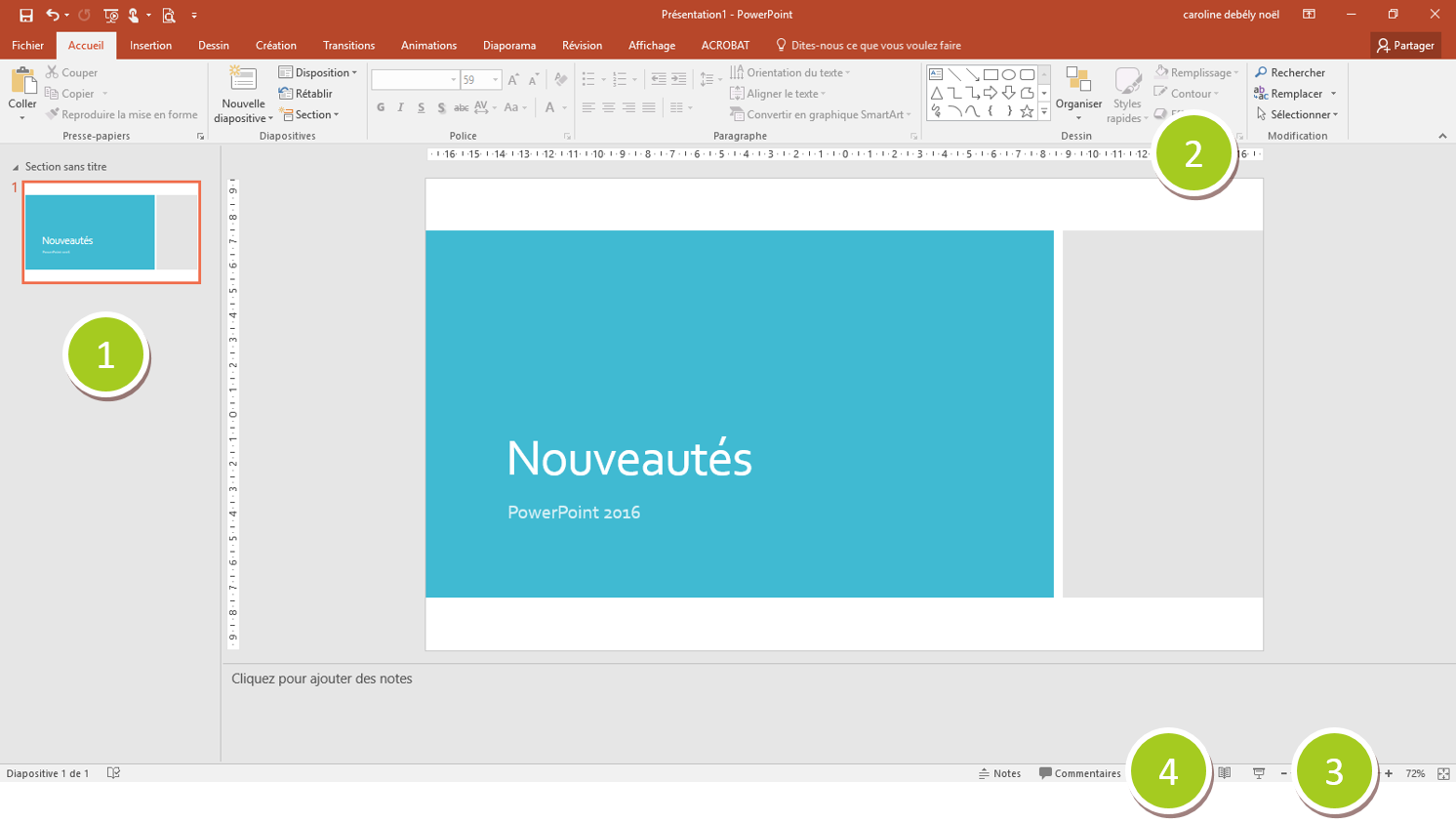
Les guides pour simplifier l’alignement des objets
Facilitez-vous la vie grâce aux guides qui s’affichent sur la diapositive au moment du déplacement d’un objet.
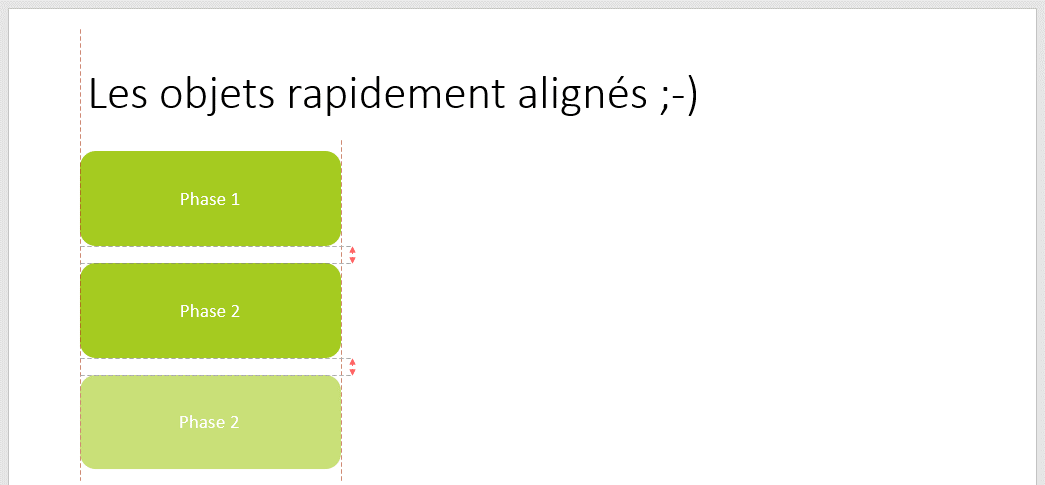
L’outil Pipette
L’outil Pipette permet de récupérer la couleur d’une image, d’une forme ou de tout autre objet pour l’appliquer sur la zone active.
- Sélectionnez l’objet pour lequel vous souhaitez changer la couleur
- Onglet Format > Bouton Remplissage ou Couleur…
- Activez l’option Pipette

- Cliquez sur la couleur à récupérer pour l’appliquer sur l’objet sélectionné
Enregistrement de l’écran
Enregistrez une démonstration de votre écran Word, Excel, PowerPoint ou autre et intégrez cette séquence dans votre présentation.
- Placez-vous sur la fenêtre qui devra être enregistrée (Word, Excel ou autre,…)
- Retournez dans votre présentation PowerPoint
- Onglet Insérer > Groupe Média > Bouton Enregistrement de l’écran

- La fenêtre Word, Excel ou autre s’affiche et une barre apparaît en haut de l’écran
- Cliquez sur le bouton Sélectionner une zone pour délimiter la zone de l’écran qui sera enregistrée
- Désactivez le bouton Audio si vous ne souhaitez pas enregistrer le son
- Activez le bouton Enregistrer le pointeur si vous souhaitez visualiser le déplacement de la souris dans la séquence vidéo
- Cliquez sur le bouton Enregistrer pour lancer la vidéo et commencer à enregistrer
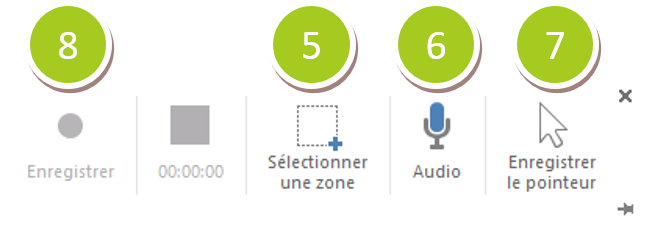
Effets de transition
Les versions 2013 et 2016 proposent beaucoup plus d’effets de transition pour passer d’une diapositive à l’autre. Elles se trouvent dans l’onglet Transitions.
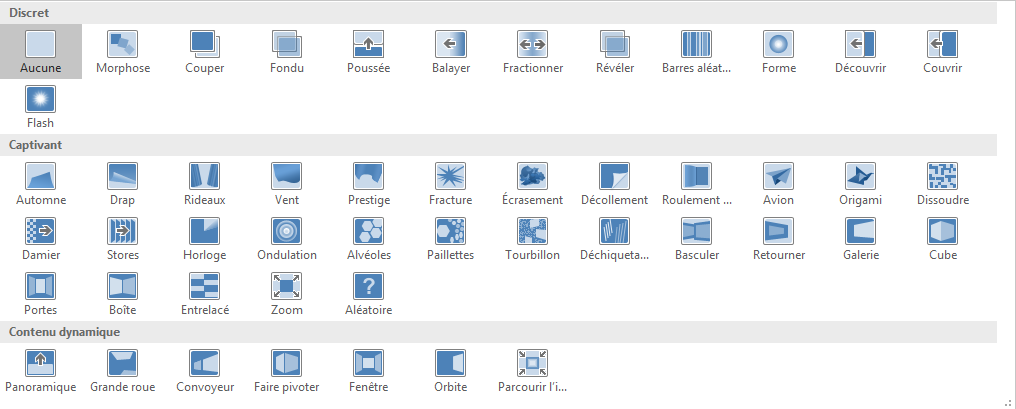
Ajout de commentaires
Commentez facilement et rapidement le contenu de présentations que vous devez corriger à l’aide de l’outil Commentaires.
- Onglet Insérer > Groupe Commentaires > Bouton Commentaire

- Un volet s’affiche à droite de l’écran pour insérer vos commentaires et une bulle s’affiche sur l’objet commenté de la diapositive
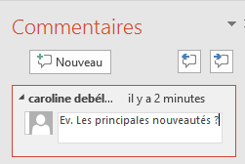
Le mode Présentateur
Le mode Présentateur s’active automatiquement lors du lancement du diaporama ou par un clic droit de la souris lors de la projection.
- Activez un laser rouge, ou le stylet, ou un surligneur
- Zoomez dans la diapositive
- Arrêtez temporairement le diaporama
- Accédez aux options du diaporama
- Le texte de la zone de commentaires peut être agrandit ou réduit
- Un minuteur affiche le temps passé dans la présentation
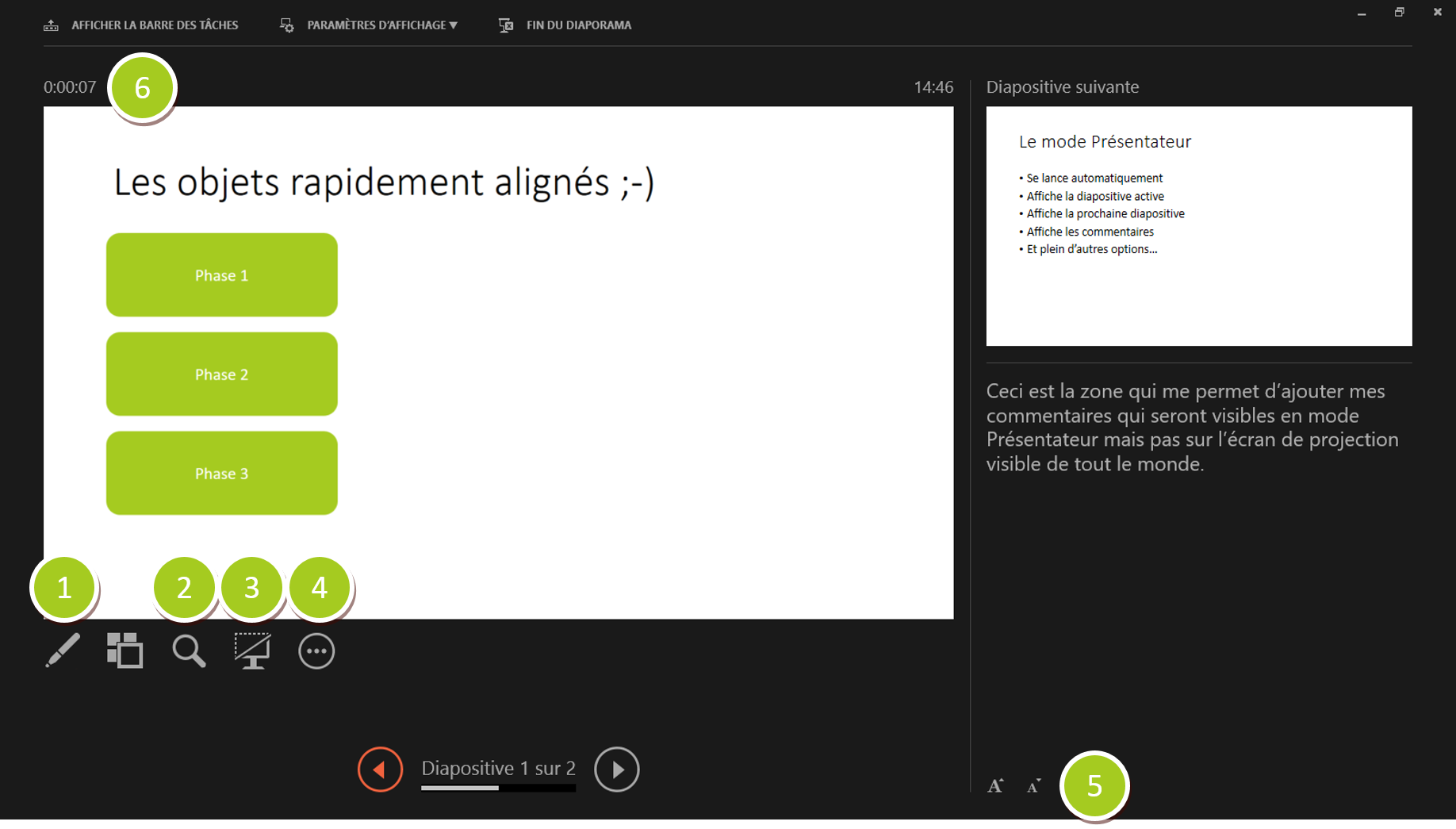
Conversion en vidéo
Enregistrez une présentation PowerPoint que vous avez animée avec un défilement automatique sous la forme d’une vidéo.
- Onglet Fichier > Exporter > Créer une vidéo


