Vous travaillez dans un long document en portrait et vous souhaitez ajoutez une page en paysage ? Si vous allez dans l’onglet [Mise en page] pour modifier l’orientation, par défaut, l’orientation de TOUTES les pages est adaptée.
Les sauts de section vous permettront de mettre des pages en portrait et d’autres en paysage dans le même document.
Créer le document de base
Prenons un exemple très simple pour comprendre les sauts de section…
- Créez un nouveau document et saisissez du texte sur la première ligne
- Ajoutez un saut de page pour passer à la page suivante 😉 Raccourci Ctrl + Enter
- Saisissez du texte sur la deuxième page
- Pour l’instant, vos deux pages sont par défaut en portrait et aucun saut de section n’a été inséré
- Onglet Mise en page > Groupe Mise en page > Bouton Orientation

- Sélectionne l’option Paysage
- Les deux pages s’affichent en paysage
- Revenez au format portrait pour les deux pages
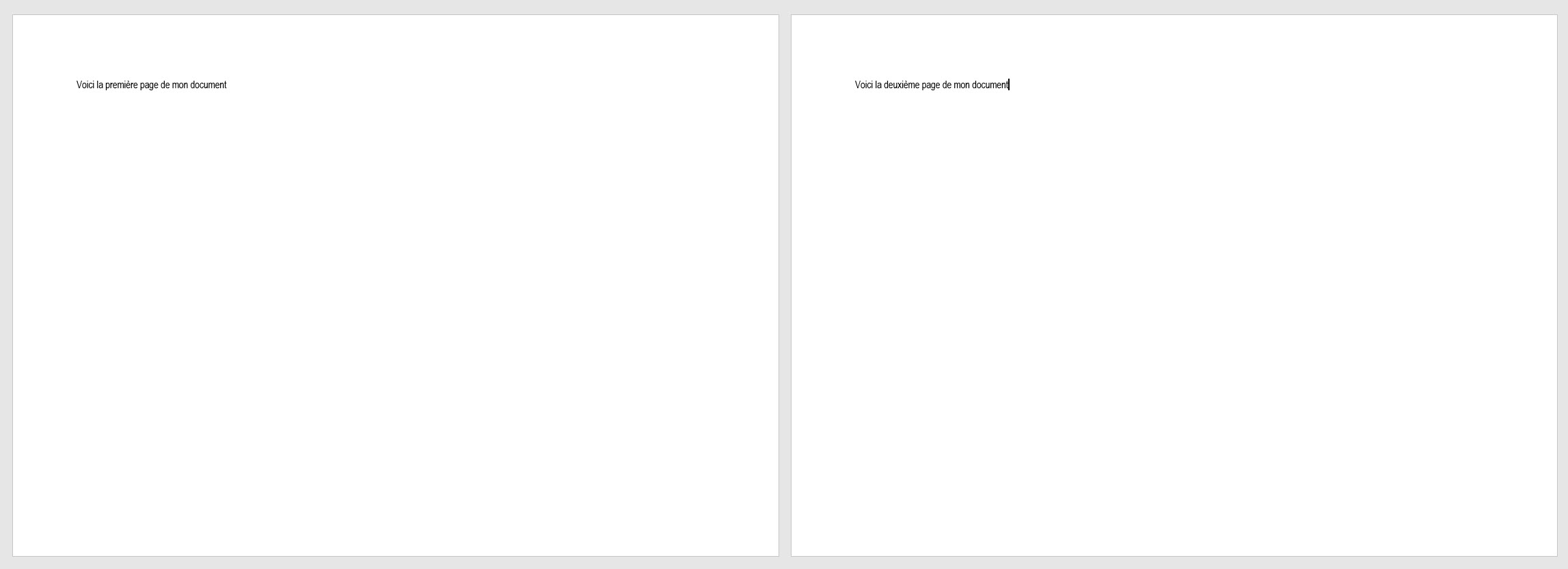
Insérer un saut de section
- Vous êtes à la page 2 et vous souhaitez que la troisième page s’affiche en paysage
- Placez-vous à la fin de la deuxième page
- Onglet Mise en page > Groupe Mise en page > Bouton Sauts de page
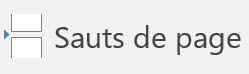
- Sélectionnez l’option Page suivante dans la zone des sauts de section
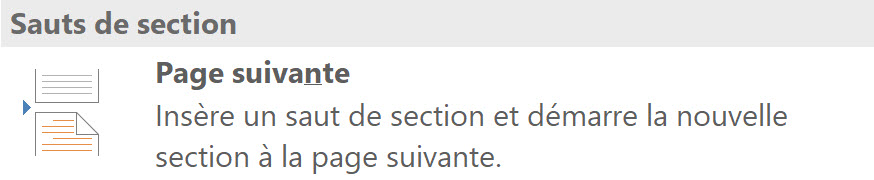
- En arrivant sur la troisième page, modifiez l’orientation en paysage
- Les pages 1 et 2 seront en portrait et la 3ème en paysage
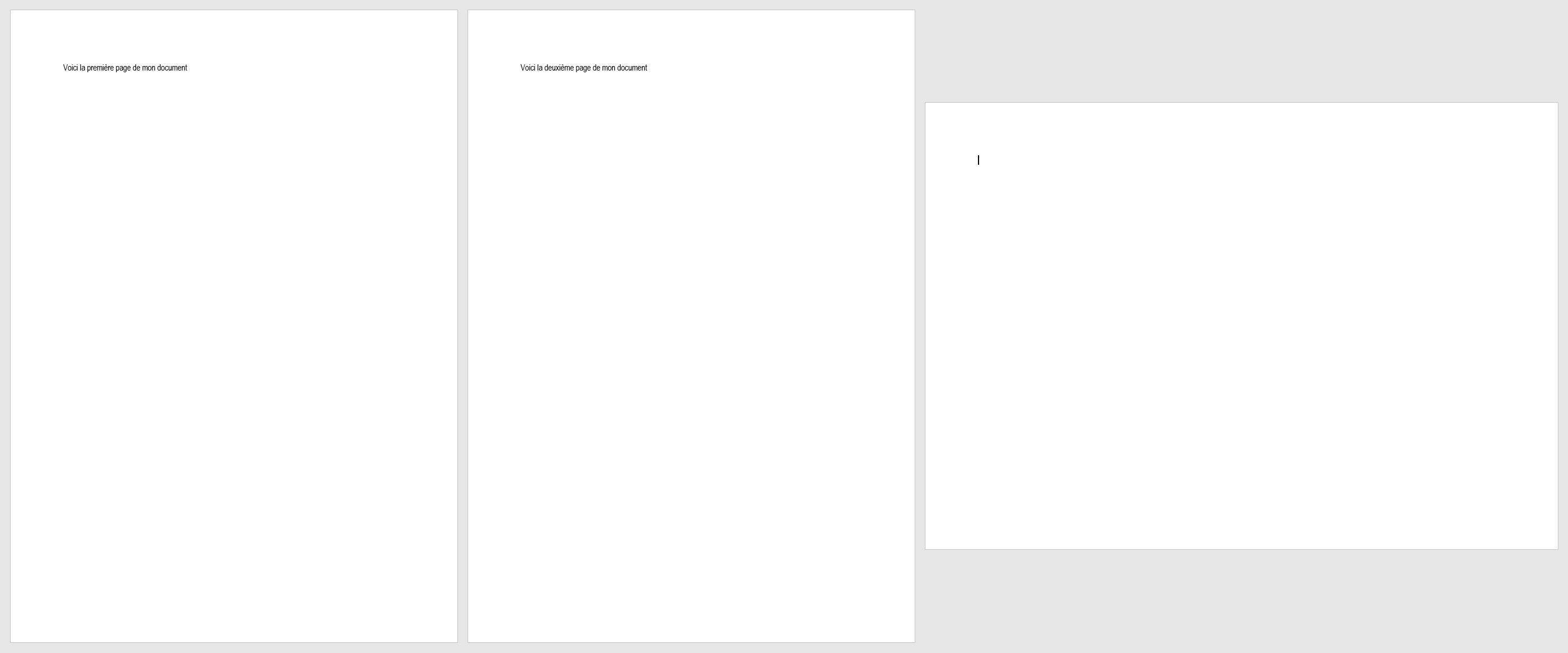
😉 Poursuiviez de la même manière pour les pages suivantes. A chaque changement d’orientation, ajoutez un saut de section qui va à la page suivante.

